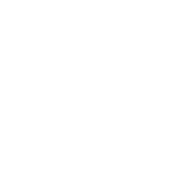Lektion 2: E-Mails in Windows
Kurs Fortschritt
Lektion 2: E-Mails in Windows
In Windows gibt es natürlich eine App für E-Mails. Ihr Name ist “Mail” ![]() . Starte diese App jetzt. Nach dem Start musst du die App zur Benutzung einstellen. Das geht ganz schnell. Klick dafür mit der linken Maustaste
. Starte diese App jetzt. Nach dem Start musst du die App zur Benutzung einstellen. Das geht ganz schnell. Klick dafür mit der linken Maustaste ![]() auf folgende drei Bereiche:
auf folgende drei Bereiche:
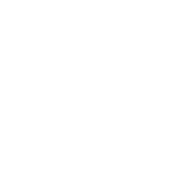 (linke Seite)
(linke Seite)
![]() (rechte Seite)
(rechte Seite)
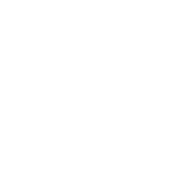 (Listenende)
(Listenende)
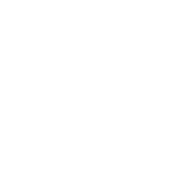
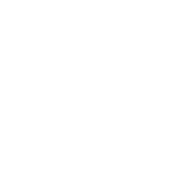
“Hat die Einrichtung nicht geklappt? Häufig passieren Fehler bei der Eingabe des Passworts. Schau’ mal ans rechte Ende des Passwort-Feldes: 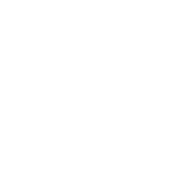 Klick und halte mit der linken Maustaste
Klick und halte mit der linken Maustaste 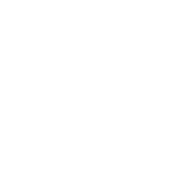 drauf. Damit kannst du deine Eingabe überprüfen.”
drauf. Damit kannst du deine Eingabe überprüfen.”
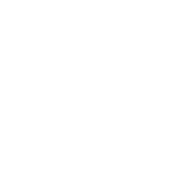
Klick mit der linken Maustaste ![]() auf Posteingang. Damit hast du deinen digitalen Postkasten geöffnet.
auf Posteingang. Damit hast du deinen digitalen Postkasten geöffnet.
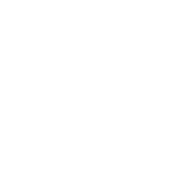
Lass die App geöffnet. So schaut sie regelmäßig nach neuen E-Mails und füllt den Posteingang. Du kannst aber auch selbst nachsehen. Das funktioniert mit einem Linksklick ![]() auf das Symbol in der Mitte oben: .
auf das Symbol in der Mitte oben: .
Und wie kann man die E-Mails lesen? Klick einfach mit der linken Maustaste ![]() auf eines der E-Mails in der grauen Spalte. Damit hast du es geöffnet:
auf eines der E-Mails in der grauen Spalte. Damit hast du es geöffnet:
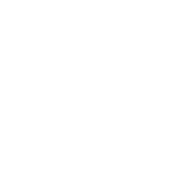
- Lesen
- Manche E-Mails haben einen sogenannten Anhang. Das sind Dateien, die zum E-Mail gehören. Du kannst sie mit Linksklick
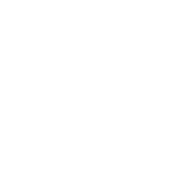 öffnen und mit Rechtsklick
öffnen und mit Rechtsklick 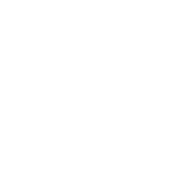 speichern.
speichern.
- Antworten
Eine Antwort nur an den Absender oder die Absenderin schreiben.
- Allen Antworten
E-Mails können mehrere Empfänger:innen haben. Mit “Allen Antworten” schreibst du nicht nur an den Abesender oder die Absenderin. Damit antwortest du allen Beteiligten.
- Weiterleiten
Damit schickst du das E-Mail nicht an Beteiligte. Es bekommt jemand, der noch nicht Teil der Kommunikation ist.
- Das ausgewählte E-Mail wird durch “Löschen” in den Ordner Papierkorb verschoben.